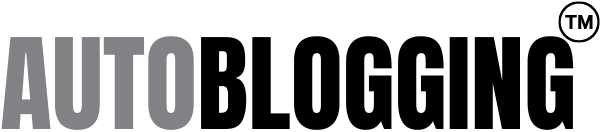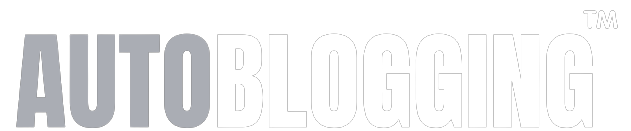Unlock unmatched productivity today by trying out these five ChatGPT settings.
Contents
Short Summary:
- Streamline your instructions with Custom Instructions feature.
- Use Memory settings to save context for seamless interactions.
- Enhance your privacy with Temporary Chat mode.
Unlocking Productivity: 5 ChatGPT Settings You Must Try Today (Here’s How)
ChatGPT, developed by OpenAI, continues to revolutionize how we interact with AI. To fully enhance your productivity, here are five ChatGPT settings you should consider tweaking today:
1. Custom Instructions
The Custom Instructions setting is a major game-changer for ChatGPT users. Imagine being able to set directives for the AI to follow every time it generates a response. This ensures that you no longer have to waste time repeating instructions.
“Custom Instructions can save you countless hours. It’s particularly useful for educators who need content tailored to specific grade levels,” said Robin Delta, a tech enthusiast who shared his experience via X.
How-to: Click on your profile picture in the upper right-hand corner and select “Customize ChatGPT.” Two text boxes will appear asking for details about you and how you want ChatGPT to respond. Fill these out according to your preferences and ensure the toggle next to “Enable for new chats” is active.
2. Memory
Like Custom Instructions, the Memory setting allows ChatGPT to recall specific details from previous interactions, therefore offering a more tailored experience.
For instance, if you tell ChatGPT you have a Yorkie named Jimmy, it will remember this for future related searches or questions.
“I used Memory to ensure I don’t have to repeat myself each time I start a session. It’s one of the most efficient features,” shared Vaibhav Sharda, founder of Autoblogging.ai.
How-to: Navigate to your profile picture > Settings > Personalization > Memory. Toggle the setting on to start benefiting from personalized interactions.
3. Temporary Chat
Any concerns about privacy? The Temporary Chat mode is designed to alleviate these worries. This setting ensures your conversations are not logged for model training or future reference, providing added security.
“Temporary Chat is a quick fix for those concerned about data privacy. OpenAI keeps these chats only for up to 30 days for security checks,” mentioned a tech analyst at AI Ethics.
How-to: Click on the dropdown at the top right corner where it reads “ChatGPT” and enable the Temporary Chat mode.
4. Improve the Model for Everyone
If you prioritize privacy, you can opt out of having your chats used to train the AI models by disabling the “Improve the model for everyone” feature. This is essential as the feature is activated by default.
“Turning off this feature ensures that none of your interactions contribute to model training, thus enhancing your data’s confidentiality,” explained Vaibhav Sharda.
How-to: Access this setting by clicking on your profile picture > Settings > Data Controls > Model Improvement. Toggle it off to disable this feature.
5. Theme
Finally, while it may seem trivial, personalizing your ChatGPT with a light or dark theme can significantly affect usability. Many users, myself included, prefer dark mode as it reduces eye strain.
How-to: On the Settings page, you’ll immediately notice the “Theme” dropdown at the top. Choose between “System,” “Light,” or “Dark” based on your preferences.
“Switching to dark mode made my long work sessions more comfortable,” a ChatGPT user shared in a recent survey.
Conclusion
Each of these settings — Custom Instructions, Memory, Temporary Chat, Improve the Model for Everyone, and Theme — can bring substantial enhancements to your ChatGPT experience. Implementing these tweaks ensures not just better interactions but also boosts productivity.
With the constant updates from OpenAI, features like these make ChatGPT more practical for a wide array of tasks. As we evolve in our engagement with AI, simple configurations like these demonstrate the vast potential and flexibility AI offers, setting the stage for the future of AI writing.